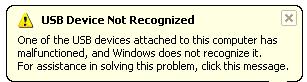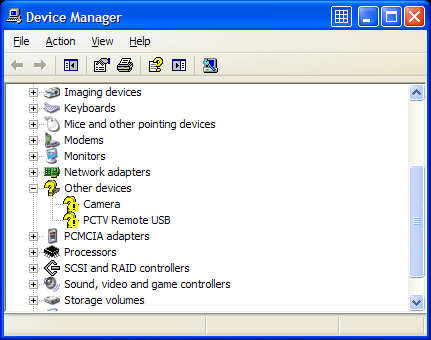Cloud Storage atau dikenal dalam bahasa baku komputasi awan adalah sebuah layanan penyimpanan data online yang terintegrasi dan tersinkronisasi melalui internet dan dapat di akses dengan menggunakan berbagai platform (OSX, iOS, Windows, WindowsMobile, Android, Linux, Blackberry, Symbian dan lain-lain). Komputasi awan menjadi buah bibir di dunia IT beberapa tahun belakangan ini semenjak hadirnya Dropbox yang memperkenalkan fitur Desktop Sync Clients yang mana proses sinkronisasi data secara otomatis melalui folder khusus Dropbox di dalam desktop.
Pemain-pemain besar dunia IT tidak kalah berinovasi, Apple hadir dengan iCloudnya dan menampilkan video presentasi yang membuat decak kagum tidak hanya dari kalangan fanboy Apple tetapi juga kepada khalayak banyak. Pemain besar dunia IT lainnya seperti: Google, Microsoft hingga Amazon turut andil memperkenalkan produk terbaru mereka di dalam peta persaingan komputasi awan. Berikut saya me-review layanan-layanan komputasi awan yang gratis dan sangat berguna dalam mendukung kerja anda.

iCloud merupakan layanan komputasi awan untuk penyimpanan data yang ekslusif untuk iDevice atau produk-produk Apple seperti: iMac, Macbook, iPad, iPhone dan iPod Touch. Kemudahan integrasi dan sinkronisasi secara otomatis data-data seperti: Apps, iTunes, Photo Stream, Documents, iBooks, Contact, Mails dan lain-lain untuk seluruh iDevice Apple menjadi fitur yang diunggulkan di iCloud. Cukup dengan memasukkan Apple id diseluruh perangkat iDevice maka data-data di satu produk iDevice bisa diakses pada iDevice lainnya. Layanan iCloud bisa digunakan minimal pada seluruh iDevice dengan OSX lion 1.7.2 dan iOS 5 keatas.
Walaupun layanan iCloud sudah dibuka untuk umum, hingga saat ini hanya di platform Windows yang disediakan. Untuk menggunakan iCloud di Windows, membutuhkan OS Windows Vista Service Pack 2 atau Windows Seven. Untuk langkah-langkah settingnya di Windows bisa dilihat
disini.
Platform yang didukung: Mac, iOS, Windows, Web.
Kapasitas data gratis: 5 GB.
Harga untuk tambahan kapasitas data: +10 GB ($20 / tahun) , +20 GB ($40 / tahun) dan +50 GB ($100 / tahun).
Fitur utama: sinkronisasi data secara otomatis dan real-time di seluruh perangkat iDevice.

Dropbox bisa dikatakan sebagai pionir layanan komputasi awan yang revolusioner. Didirikan pada tahun 2007 oleh Drew Houston dan Arash Ferdowsi, kini Dropbox sudah melayani lebih dari 50 juta pengguna dan menjadi pemain utama dalam layanan komputasi awan. Dengan salah satu fitur magisnya yaitu: sinkronisasi data secara otomatis melalui folder khusus Dropbox di desktop (Desktop Sync Clients).
Fitur Dropbox yang sangat berguna lainnya seperti: kemudahan berbagi folder data dengan orang lain dan fitur push download secara otomatis cukup dengan klik link download tanpa harus masuk ke laman situs. Dropbox memberikan kapasitas data gratis hanya sebesar 2 GB yang bisa di upgrade hingga 18 GB melalui program link referensi (referral link) kepada teman-teman anda.
Platform yang didukung: Windows, Mac, Linux, Android, iOS, Blackberry, Web.
Kapasitas data gratis: 2 GB (upgrade hingga 18 GB).
Harga untuk tambahan kapasitas data: +50 GB ($9.99 / bulan atau $99.00 / tahun), +100 GB ($19.99 / bulan atau $199 / tahun).
Fitur utama: sinkronisasi data melalui folder lokal dropbox di desktop dan kemudahan berbagi folder dengan orang lain.

Penantang terbesar dari Dropbox di layanan komputasi awan adalah salah satu raja bisnis online yaitu Google. Google sangat serius untuk menandingi Dropbox, melalui layanan terbarunya yaitu Google Drive. GDrive (baca: Google Drive) merupakan evolusi dari Google Docs, yang kini melalui GDrive seluruh pengguna bisa berbagi jenis data apa saja tidak dibatasi hanya file dokumen lagi.
Dengan fitur unggulan yang sama seperti Dropbox, yaitu sinkronisasi data melalui folder khusus di dalam desktop atau lebih dikenal dengan Desktop Sync Clients. GDrive memberikan kapasitas gratis sebesar 5 GB dan tentunya fitur-fitur yang terintegrasi dengan layanan Google lainnya seperti: Gmail, G+ dan Google Search. Fitur yang bisa digaris bawahi dari GDrive adalah API’s untuk para Developer. Hingga kini GDrive telah terhubung dengan puluhan aplikasi pihak ketiga yang bisa dilihat
disini.
Platform yang didukung: Windows, Mac, Android, Web, iOS (segera), Linux (segera).
Kapasitas data gratis: 5 GB.
Harga untuk tambahan kapasitas data: +25 GB ($2.49 / bulan) dan +100 GB ($4.99 / bulan).
Fitur utama: aplikasi editor via web khusus untuk data-data berupa dokumen (Docs, Excel dan Powerpoint) dan terintegrasi dengan puluhan aplikasi pihak ketiga.

Microsoft juga tidak mau kalah untuk ikut bertarung di arena layanan komputasi awan. Microsoft menghadirkan SkyDrive yang dirilis hampir bersamaan saat Google memperkenalkan GDrive. Meniru fitur seperti Dropbox, yaitu Desktop Sync Clients, SkyDrive juga menghadirkan fitur editor via web untuk file-file dokumen (Docs, Excel, Powerpoint dan OneNote).
Microsoft SkyDrive tidak hanya dikembangkan didalam platform Windows dan WindowsMobile saja tetapi juga mendukung platform OSX dan iOS. Kabar terbaru untuk pengembangan SkyDrive, Microsoft sudah mengintegrasikan SkyDrive ke dalam OS terbaru Windows yaitu Windows 8.
Platform yang didukung: Windows, Mac, WindowsMobile, iOS, Web.
Kapasitas data gratis: 7 GB.
Harga untuk tambahan kapasitas data: +20 GB ($10 / tahun), +50 GB ($25 / tahun) dan +100 GB ($50 / tahun).
Fitur utama: aplikasi editor via web untuk file yang berupa dokumen (Docs, Excel, Powerpoint dan OneNote).

SugarSync merupakan layanan komputasi awan lainnya yang cukup popular dan menjadi alternatif pilihan selain Dropbox. Dengan fitur utama yang sama seperti Dropbox dan lainnya yaitu Desktop Sync Clients, SugarSync lebih memberi keleluasaan dengan bebas menentukan folder mana yang akan disinkronisasikan.
SugarSync sangat menjamin proteksi dan keamanan data-data kita melalui sistem pengiriman file yang menggunakan enkripsi TLS (SSL 3.3). Selain itu juga SugarSync juga menyediakan layanannya ke lebih banyak platform mobile yaitu: iOS, Android, BlackBerry, WindowsMobile dan Symbian.
Platform yang didukung: OSX, iOS, Android, BlackBerry, WindowsMobile, Windows, Symbian, Outlook, Web.
Kapasitas data gratis: 5 GB.
Harga untuk tambahan kapasitas data: +30 GB ($4.99 / bulan atau $49.99 / tahun), +60 GB ($9.99 / bulan atau $99.99 / tahun) dan +100 GB ($14.99 / bulan atau $149.99 / tahun).
Fitur utama: proteksi dan keamanan data-data dengan sistem pengiriman file menggunakan enkripsi TLS (SSL 3.3).

Box merupakan layanan komputasi awan yang lebih fokus untuk menangani kelas Business dan Enterprise IT. Tidak ada fitur Desktop Sync Clients untuk pengguna kelas Personal dan hanya memberikan kapasitas penyimpanan gratis sebesar 5 GB. Dengan target market Box untuk kalangan Business dan Enterprise tentunya fitur-fitur yang ditawarkan sangat kaya sekali. Mulai dari fitur kolaborasi dan berbagi data, administrator dan kontrol keamanan, hingga terintegrasi ke layanan salesforce.
Platform yang didukung: OSX, iOS, Android, BlackBerry, Windows, Web.
Kapasitas data gratis: 5 GB.
Harga untuk tambahan kapasitas data: Personal +25 GB ($9.99 / bulan) dan +50 ($19.99 / bulan), untuk kelas Business dan Enterprise bisa dilihat
disini.

Sebuah layanan terbaru dari Amazon dan ikut meramaikan persaingan di komputasi awan, Amazon hadir dengan Amazon Cloud Drive. Walau terbilang baru, tetapi ACDrive (baca: Amazon Cloud Drive) cukup layak diperhitungkan didalam arena ini. Menyandang nama besar Amazon dan dengan dukungan layanan host data Amazon yang terkenal yaitu W3S tak pelak ACDrive bisa menjadi kuda hitam di dalam layanan komputasi awan. Mari kita tunggu pengembangan dari ACDrive selanjutnya.
ACDrive masih terkendala dengan tidak tersedianya fitur Desktop Sync Clients, tetapi anda bisa mencoba membuat sistem Desktop Sync Clients dengan
trik berikut ini.
Platform yang didukung: OSX 6.0 (snow leopard), 7.0 (lion), Windows Vista, Windows 7, Web.
Kapasitas data gratis: 5 GB.
Harga untuk tambahan kapasitas data: +20 GB ($20 / tahun), +50 GB ($50 / tahun), +100 GB ($100 / tahun), +200 GB ($200 / tahun), +500 GB ($500 / tahun), +1000 GB ($1000 / tahun).
Penutup
Tak bisa disangsikan lagi, perkembangan komputasi awan membawa persaingan yang ketat kepada pemain-pemain besar dunia IT. Setiap servis maupun fiturnya harus dipertimbangkan secara maksimal. Bagaimana menurut anda? Layanan komputasi awan manakah yang anda pergunakan? Mari berbagi pengalaman dan info-info seputar komputasi awan melalui komentar :).