Teoritis
Pada komputer, selain dikenal PC Kloning terdapat istilah yang lain, yaitu Kloning Harddisk atau Harddisk Cloning.
Proses kloning harddisk dilakukan dengan menduplikasi atau menggandakan
data secara utuh dan sama persis semua isinya dengan harddisk
sumbernya. Kloning harddisk adalah penduplikasian atau
penggandaan yang dilakukan pada suatu harddisk ke harddisk yang lain.
Misalnya harddisk A sudah berisi program lengkap, dan harddisk B masih
kosong atau dengan kata lain belum terisi program sama sekali. Dengan
melakukan kloning dari harddisk A ke harddisk B, maka kita akan
mendapatkan isi dan tampilan harddisk B sama persis seperti isi dan
tampilan pada harddisk A. Proses Kloning Harddisk dapat
dilakukan dalam hitungan beberapa menit saja. Cara ini sering digunakan
oleh pemilik PC yang punya lebih dari satu, misalnya warnet atau bahkan
seorang teknisi komputer. Cara ini juga lebih efisien dan efektif
ketimbang melakukan instalasi sistem operasi pada tiap-tiap harddisk,
lalu menginstall program-programnya dengan cara satu persatu yang
tentunya akan banyak memerlukan waktu dan menguras tenaga.
Berbagai software telah tersedia dalam kloning harddisk ini, misalnya Windows Norton Commanders atau Norton Ghost, Acronis True Image, Hiren’s, HD Clone, dll. Namun bagi orang yang telah terbiasa menggunakan Windows Explorer, maka proses menduplikasi atau menggandakan dua atau lebih harddisk yang identik dapat dilakukan dengan menggunakan Windows Explorer tersebut melalui Copy dan Paste.
Langkah KerjaBerbagai software telah tersedia dalam kloning harddisk ini, misalnya Windows Norton Commanders atau Norton Ghost, Acronis True Image, Hiren’s, HD Clone, dll. Namun bagi orang yang telah terbiasa menggunakan Windows Explorer, maka proses menduplikasi atau menggandakan dua atau lebih harddisk yang identik dapat dilakukan dengan menggunakan Windows Explorer tersebut melalui Copy dan Paste.
Banyak software utility yang bisa melakukan proses Cloning Harddisk seperti Norton Ghost, Acronis True Image, Hiren’s, HDClone, dll. Pada kesempatan ini akan dicontohkan meng-cloning harddisk menggunakan software Acronis. Langkah-langkahnya adalah sebagai berikut:
a.Terlebih dahulu pasang harddisk kedua sebagai slave atau pada secondary IDE.
b.Kemudian nyalakan Computer dan masuk ke Windows.
c.Install software Acronis pada komputer.
d.Jalankan Acronis dari Start Menu atau System Tray.
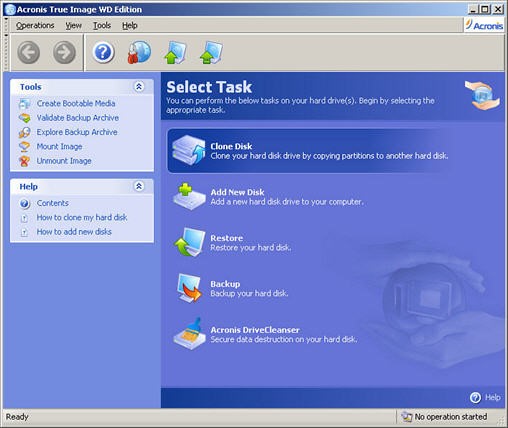
e. Klik Next
f. Pilih manual dan klik next
g. Pilih lokasi hardisk (old drive) dan klik next
h. Pilih lokasi hardisk yang baru untuk di kloning dan klik next.
i. Jika anda ingin mendelate semua partisi
di dalam hardisk yang dituju pilih Delete partitions on the destination
hard disk. Jika Anda tidak ingin maka pilih No, I do not want to delate
partitions dan klik next.
j. Anda akan memilih 3 metode memindahkan
data. As is: data dari hardisk akan dipindahkan sama percis ke hardisk
sleve. Ukuran partisi tidak akan berubah. Jika As is yang Anda pilih.
Proportional: ukuran partisi asli akan disesuaikan sesuai dengan partisi
hardisk slevee. Jika drive pada hardisk sleve lebih kecil dari size
partisi maka karena itu akan menyusut. Manual: membolehkan partisi
secara manual. pilih As is dan click Next.
k. Akronis akan menampilkan struktur hardisk dan klik next.
l. Anda akan melihat performa setiap langkah
pada acronis. Klik proceed untuk memulai dan komputer akan reboot
beberapa menit untuk mengclone. Ketika selesai mengclone maka akan
tampil The opration was successfully complated. Klik ok
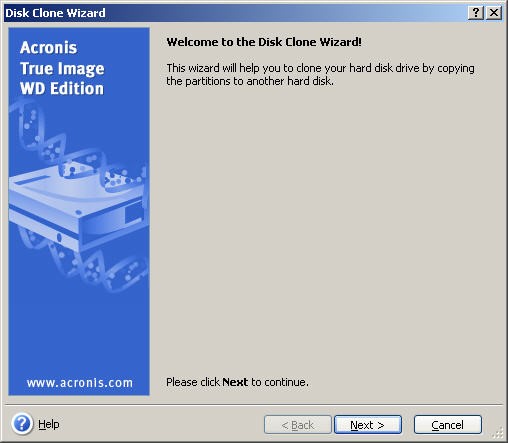
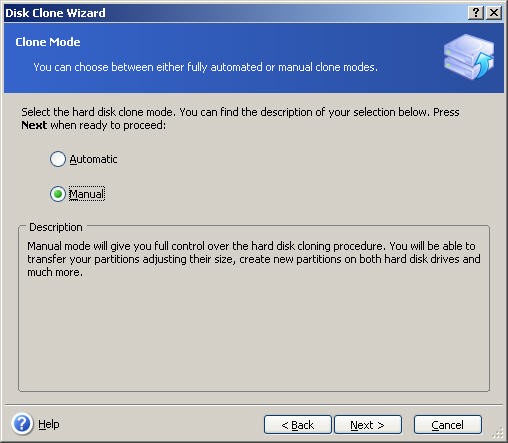
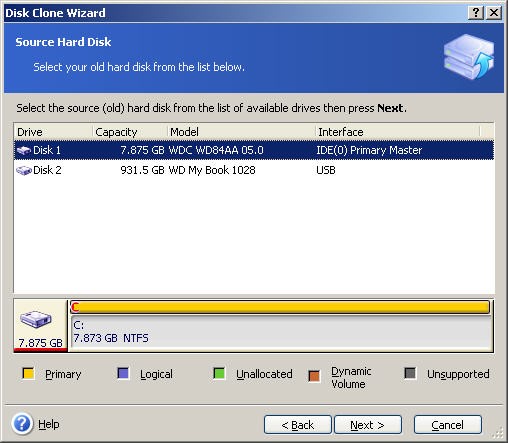
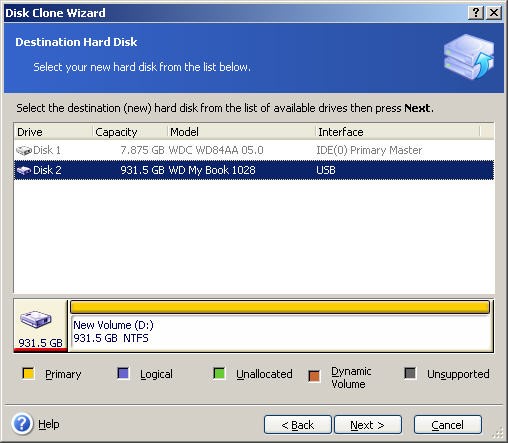
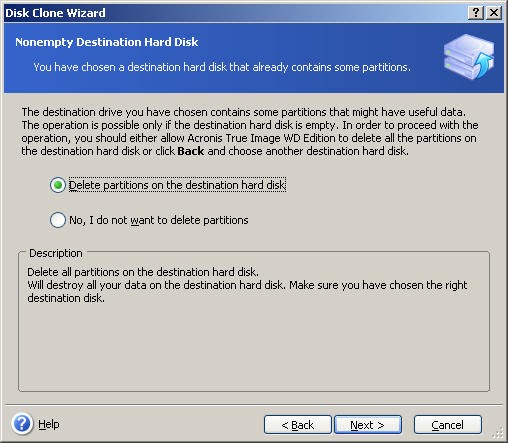
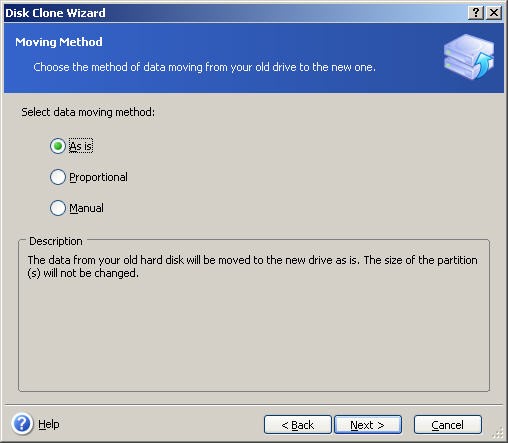
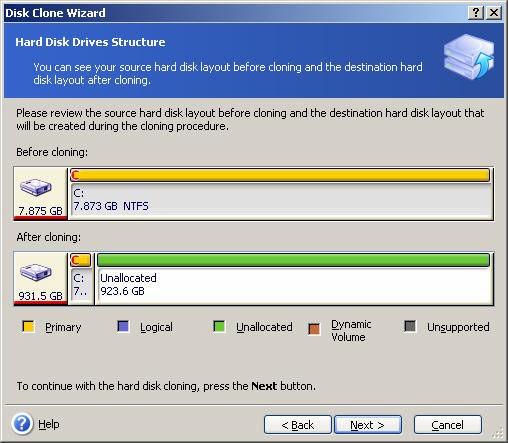
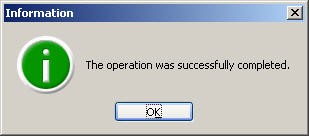
Tidak ada komentar:
Posting Komentar